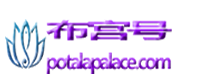PPT内嵌视频无法播放怎么办(解决方法大全,让你轻松解决视频播放问题)
遇到PPT内嵌视频无法播放的情况,可以尝试以下方法:1.检查网络连接;2.检查视频格式是否支持;3.尝试更新或更换播放器;4.尝试重新插入视频。如果以上方法均无效,可以尝试联系PPT制作者或技术支持。

上周末,我给大家分享了 100 页矢量视频边框素材,你遇见了么?
PPT默认的视频样式太丑?我为你准备了100页好看的视频边框!
关于 PPT 中插入视频,在我初学 PPT 的时候,把我折腾得够呛,经常会遇到各种兼容或使用上的问题。
要么是视频插入不了,要么是自己电脑上播放正常,换台电脑视频就放不了。
有时候设置动画也一样窝火,要么不会自动播放,要么就只出现视频,图文内容全都看不见。
不知道你有没有遇到过这些情况?
反正我做了这么多年 PPT,搞定过超多神奇的设计需求,算是把视频相关的坑都踩了一遍。
今天,我就给大家分享一些,有关 PPT 中插入视频的小知识,连大神用了都说好!
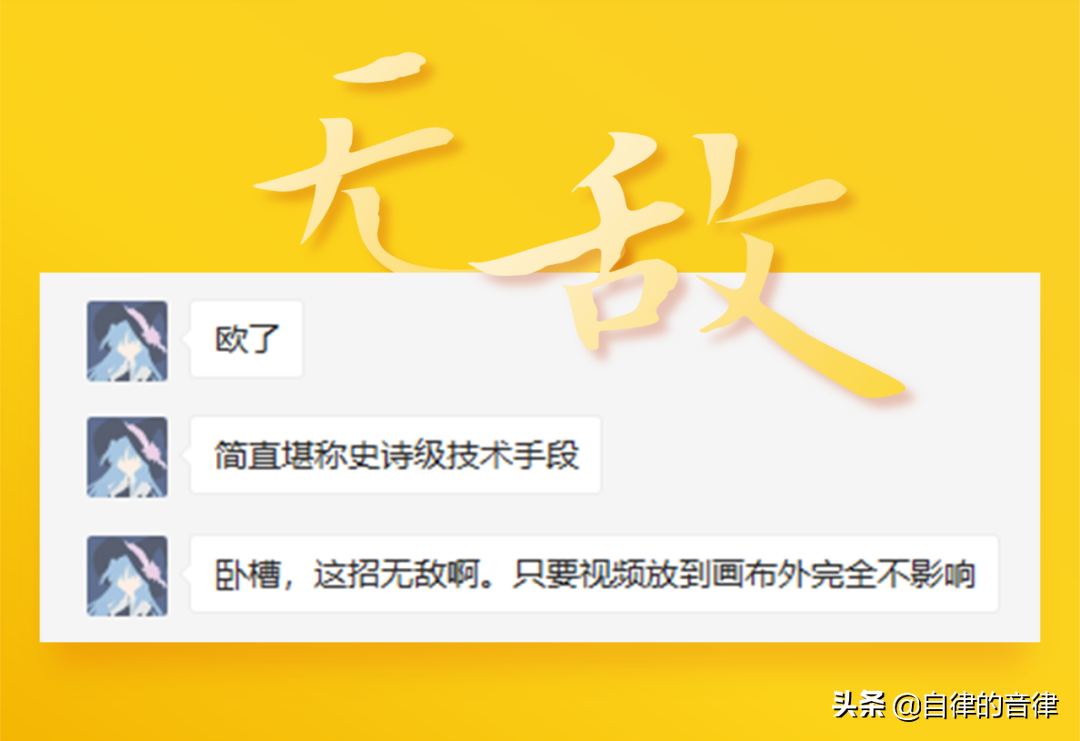
01. PPT 中插入视频,如何在其他电脑也能正常播放?
这个问题,几乎每年都会被一些朋友问到,不过随着软件版本的升级,问的人倒是越来越少了。
PowerPoint 从 2010 版开始,视频支持直接嵌入到 PPT 中,直接把视频文件拖进 PPT 就自动嵌入了。
这时候要把 PPT 放到其他电脑上,如果这台电脑也是 2010 及以上版本,或者是新版 WPS,通常视频都能正常播放。
如果这台电脑是更低的 03 或 07 版,那么就算视频嵌入了,也无法正常播放。
此外,2010 版与 2013以上版本,对视频格式的兼容也有所不同。
有时候会出现插入的 mp4 格式的视频,在 WPS 或其他版本的电脑上播放不了。
为了解决这个问题,可以使用格式工厂之类的转换工具,将 mp4 格式的视频转换为 wmv 格式,相对来说视频的兼容性更好些。
如果你现在用的是 2003 或 2007 版,视频插入进去后,在自己电脑上是可以播放的。
但是需要注意,低版本插入视频,文件是通过链接的形式存在的,视频并没有嵌入到 .ppt 文件中。
而这种链接形式的视频插入,又分为两种情况,即文件地址的相对路径,以及文件地址的绝对路径。
在相对路径的情况下,只要把 .ppt 文件和视频文件所在的文件夹,一起拷贝到其他电脑,那么 PPT 中的视频就能正常播放。
而如果插入视频的时候用的是绝对路径,即使把文件夹拷贝过去,也无法正常播放,需要在拷贝后的电脑上重新插入一遍。
不过呢,如果你打算用 07 之类的低版本,还要保证其他电脑能正常播放,其实也不用去管是啥路径,估计你也看懵了。
只要做好 PPT 并把视频插入进去,然后点击文件-导出,选择打包成 CD
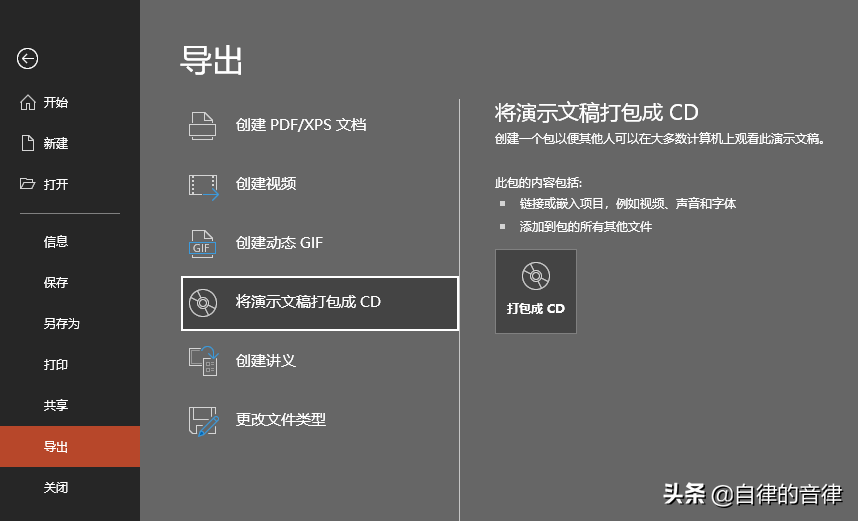
把用到的 PPT 和音视频文件都选中,最后选择复制到某个文件夹即可。
这时候,PPT 及里面用到的音视频文件,就都在该文件夹里了,而且链接的路径都是正确的。
使用的时候,只需要把该文件夹拷贝到其他电脑上,视频就可以正常播放了。
最后,如果看完这些,你还是不会操作,可以找万能的某宝,花点小钱找个 PPT 设计师帮你搞定。
02. 为啥我的 PPT 插入不了视频?
怎么让视频在其他电脑播放,这个倒是学会了,关键是我连视频都插入不进去,这可咋办啊?
听起来很神奇对不对,但确实有不少人遇到过这个问题,包括我自己。
这个问题,又要分好几种情况:
第一种情况,插入的 avi 等 PowerPoint 能支持的格式,但 WPS 可能用不了。
这个前面介绍过了,为了保证兼容性,最好把视频文件转换为 mp4 或 wmv 格式。
第二种情况,下载的视频本身就是 mp4 格式,为啥没法插入到 PPT 中,或者提示需要升级转码?
这是因为即使同样是 mp4 文件,也存在不同的编码格式。
要么你使用的 mp4 文件编码格式不被支持,要么你的电脑上缺少对应的解码工具,所以视频无法正常插入与播放。
第三种情况,我从爱奇艺或腾讯视频下载的 QSV 或 QLV 格式,为什么无法插入到 PPT 中。
不同版本 PowerPoint 所支持的视频格式是不同的,而且有格式限制,这些网络平台下载的视频格式,往往需要特定的解码工具才能播放。
可以在网上搜索对应的视频格式转换或下载工具,将这些特殊格式的视频转换为 mp4 或 wmv 格式,再插入到 PPT 中使用。
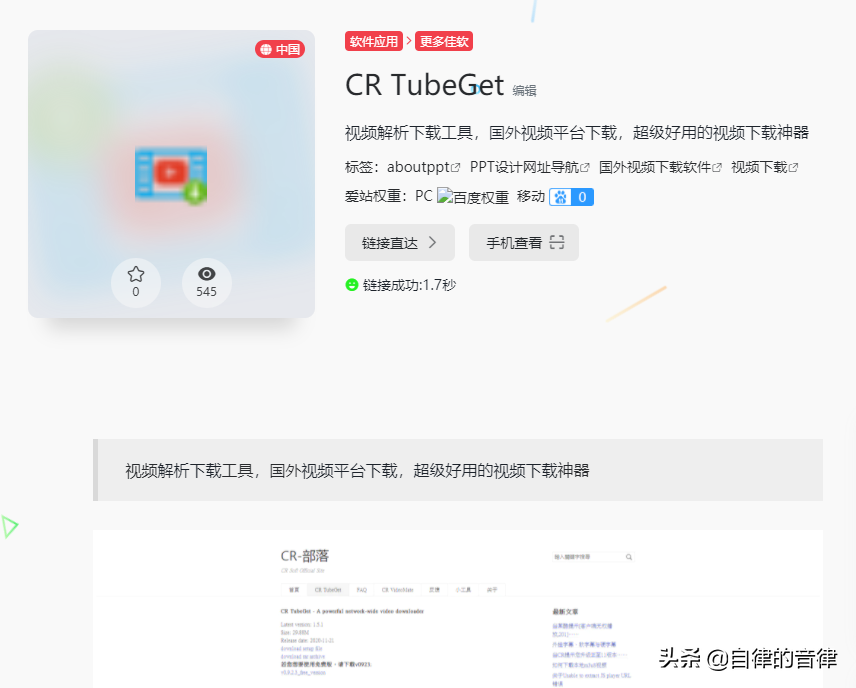 网址:https://www.aboutppt.com/sites/8746.html
网址:https://www.aboutppt.com/sites/8746.html第四种情况,为什么我带有 alpha 通道的 mov 格式的视频,插入 PPT 后背景不是透明的。
这个问题我曾经纠结过很久,当时网上有教程说可以插入透明背景的视频,但我一直没有复现出来。
直到今年 @墨鲜声 在群里提到,我才知道实现的条件极为苛刻,以下信息仅供大家参考:
需要 win7 32 位系统,32 位 OFFICE 2010 版本,更高版本的 office 不支持 alpha 通道。
可能还需要 K-Lite 解码器,而非网上说的安装 QuickTime 就能使用。
第五种情况,PPT 插入的在线视频突然无法播放。
这又要细分几种不同的情境了,有可能你插入的在线视频链接失效,导致视频无法正常播放。
也有可能你插入的是联机视频,即 Youtube 上面的视频,换电脑后网络环境不一样,无法链接到 YouTube 导致视频无法播放。
还有可能你插入的播放控件有兼容性问题,换电脑后不支持该播放控件,所以在线视频无法正常播放。
亦或者,这是早期插入的 flash 文件,flash 链接了一个在线视频地址,该视频地址已经失效,导致 flash 中的视频无法播放。
最后,目前主流工作环境已经抛弃了 flash,很可能你的电脑上没安装 flash 播放器,导致以前插入的 swf 视频无法播放。
03. 有关 PPT 中的视频,其他你听过和没听过的疑难杂症!
视频设置为背景循环播放的时候,为什么看不到其他图文内容?
这是因为你在设置视频自动播放时,把“全屏播放”这个选项给勾上了,导致视频播放时盖住了其他图文内容。
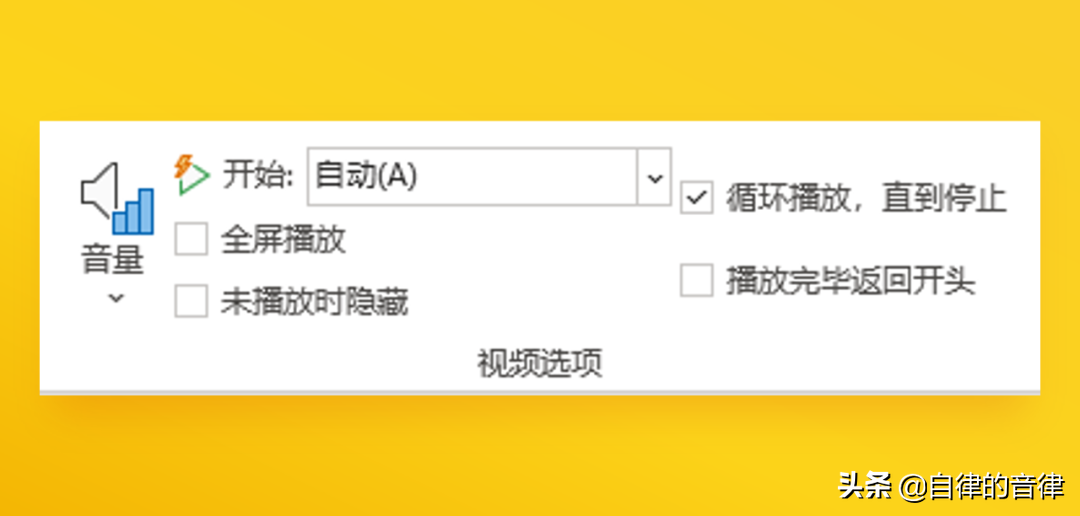
只需要把“全屏播放”给取消勾选,就能看到视频上层的图文效果了。
视频播放的时候,鼠标移动过去,在视频底部总有个很难看的进度条该怎么办?

如果你不需要在演示的时候显示该进度条,可以在上方绘制一个透明度为 100% 的矩形,只要该矩形将视频完全盖住即可。

这样当鼠标移动上去的时候,鼠标的悬浮等指令就会被该矩形给遮住,就无法触发视频显示进度条了。
不会视频剪辑软件,可以用 PPT 剪辑视频么?
如果你的耐心足够,是可以使用 PPT 的“裁剪视频”功能来剪辑视频的。
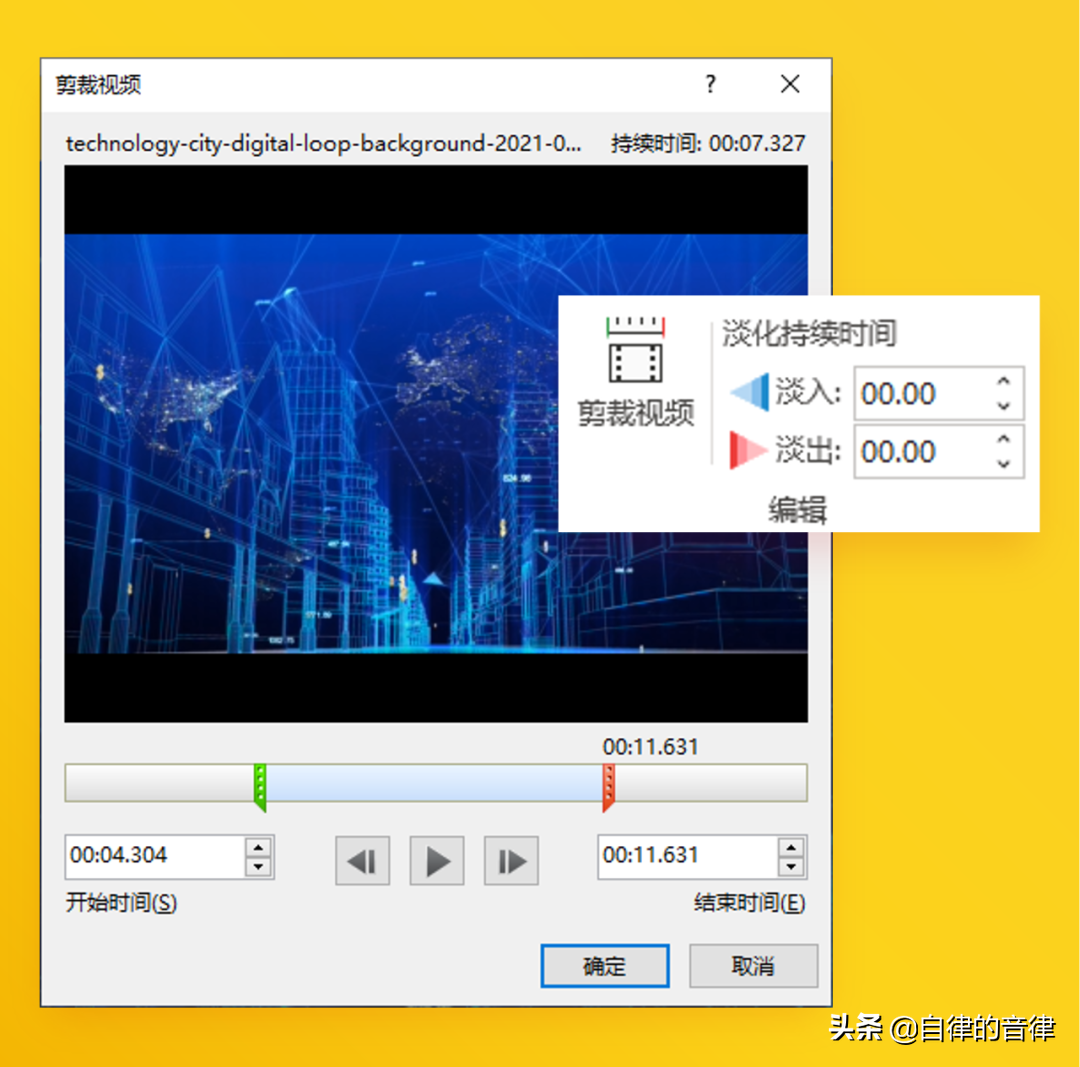
不过,为了自己的头发着想,建议还是用专业的视频剪辑工具。
插入视频后,感觉视频的封面(缩略图)有点丑,可以换其他图片么?
可以选中视频后,在“海报框架”选项中,替换该视频的封面图:
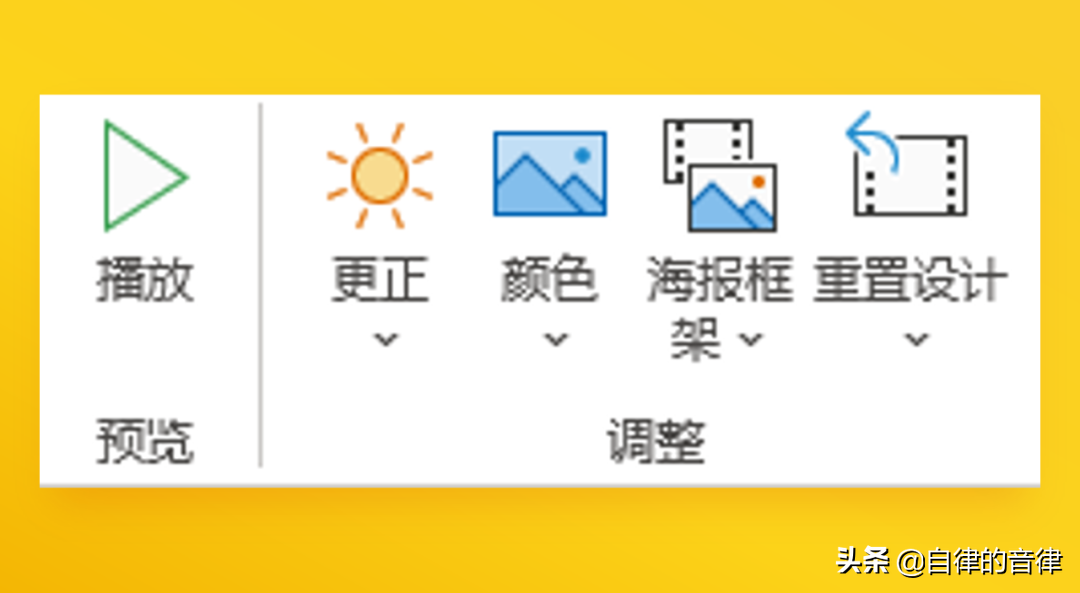
通常,换视频封面图,除了可以让视频看起来更有吸引力,还可以用来“挂羊头卖狗肉”,或者保持神秘感。
PPT 中的视频可以使用外挂字幕么?
可以,高版本 PowerPoint 支持给视频添加字幕文件,目前仅支持 VTT 格式的字幕,可以在“插入题注”中选择对应的字幕文件。
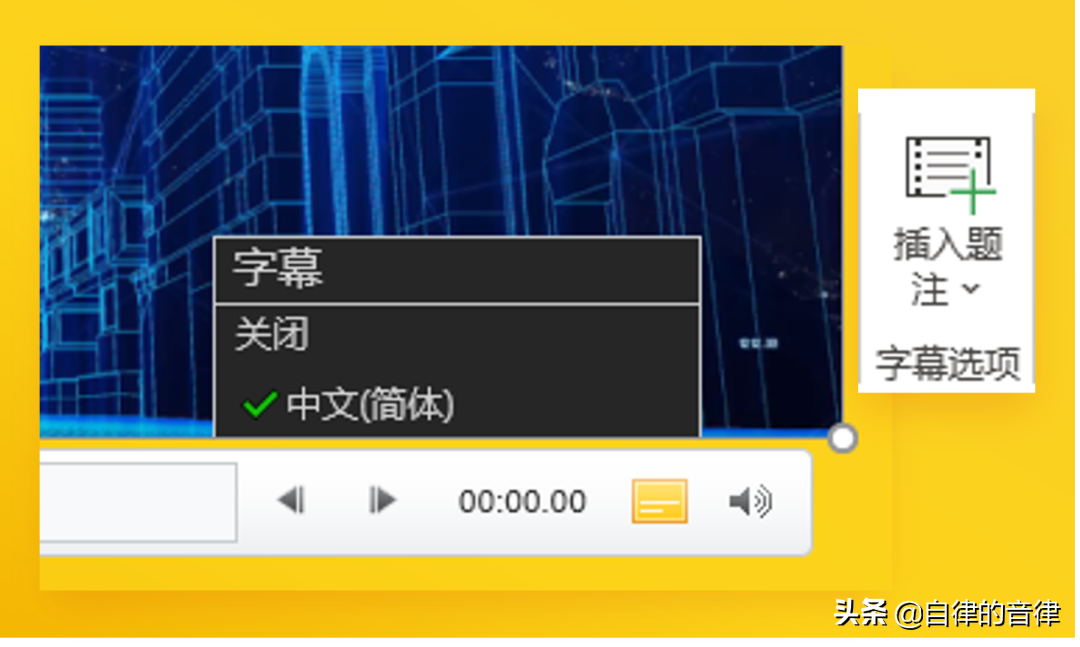
插入完成后,在视频的右下角会出现对应的字幕选项,可以从多个字幕中选择一个使用,也可以关闭字幕。
听说 PPT 自带的库存视频不错,为什么我这没有,或者打开的时候报错?
库存视频功能,需要高版本 PowerPoint 才能使用,如果你的插入选项卡-视频选项中没有“库存视频”这个选项,说明你的软件版本不支持。
确实需要使用的话,可以试试 365 或 2016 mondo 版本。
如果你的界面上有“库存视频”这个选项,但是打开后报错,像下面这样:
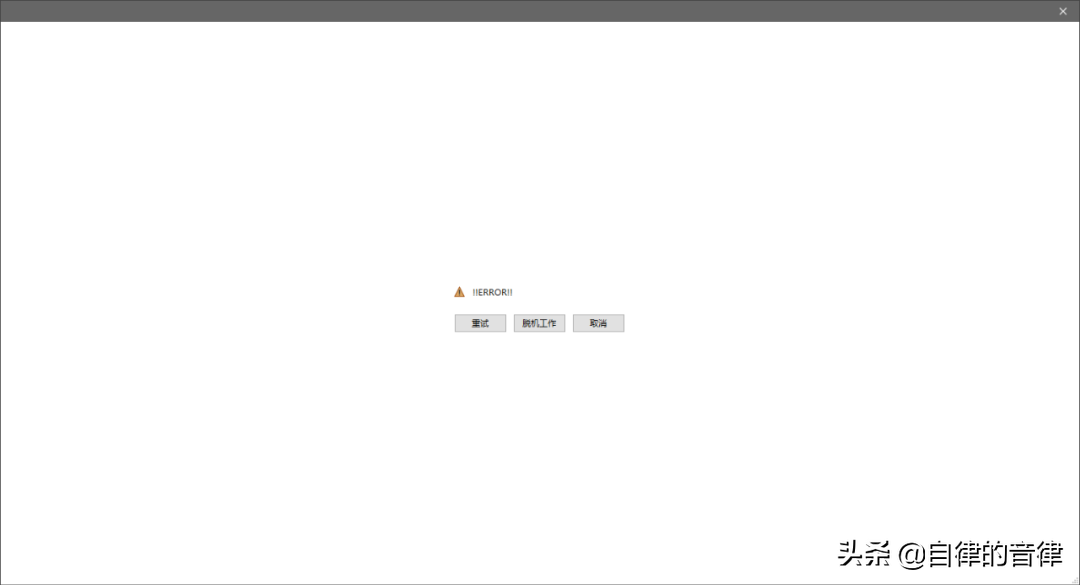
一般有两个方面的原因,要么是电脑区域设置的问题,要么是浏览器选项设置的问题。
首先,在开始菜单搜索“区域设置”

打开后,将国家或地区改为美国,一般改成其他国家也可以,貌似微软就只限制了中国区的使用。
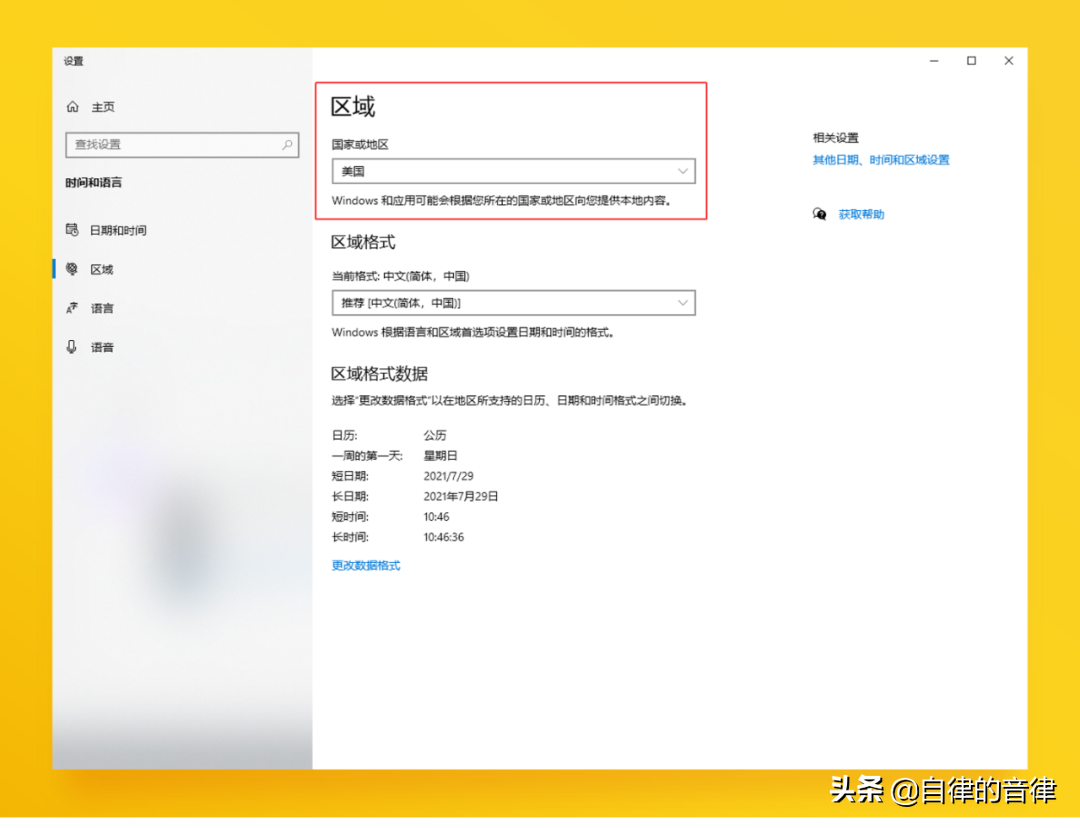
修改了地区之后,如果还是无法打开库存视频,接着在开始菜单搜索“Internet选项”
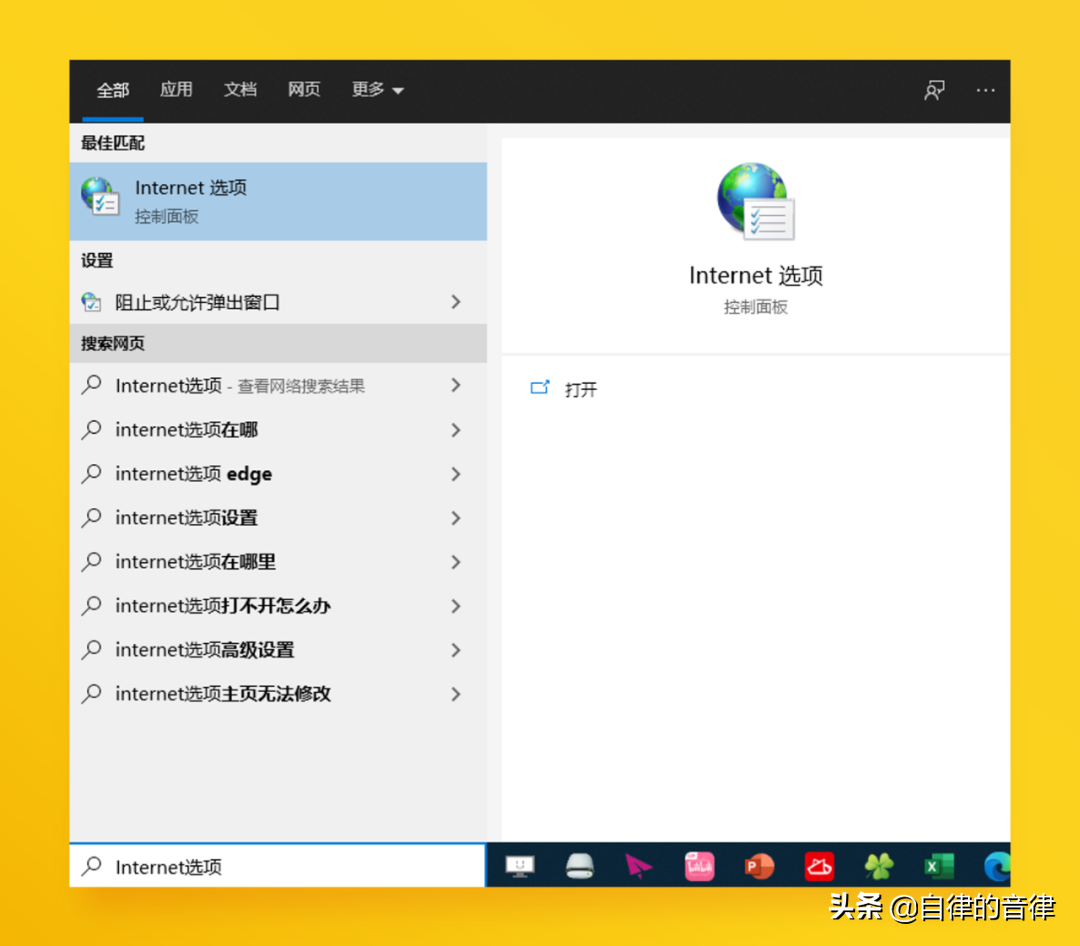
打开后,点击“高级”,把“使用TLS 1.2”勾选上,点击右下角的“应用”
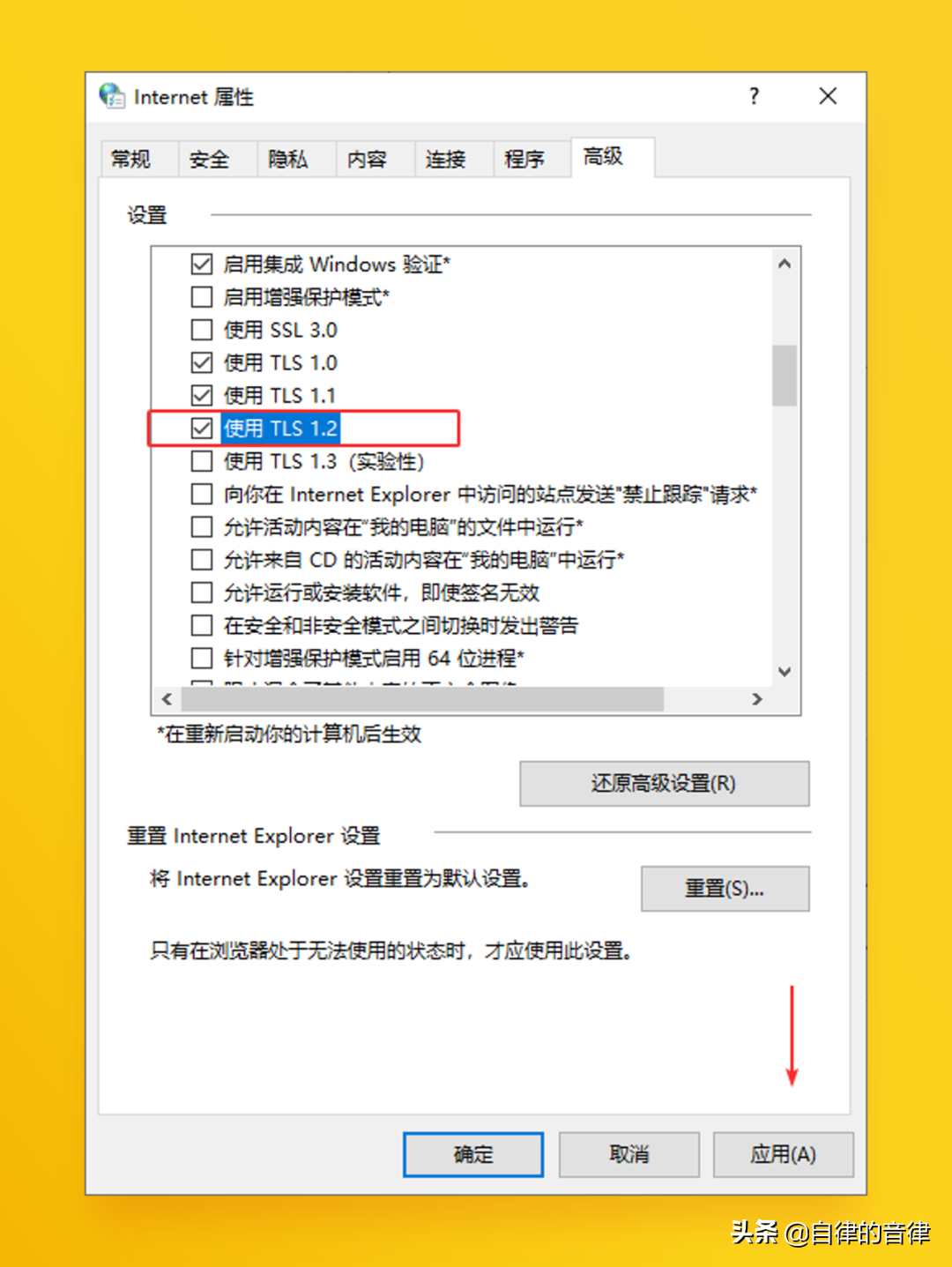
操作完成后,刷新一下库存视频窗口,就可以正常显示所有视频了:
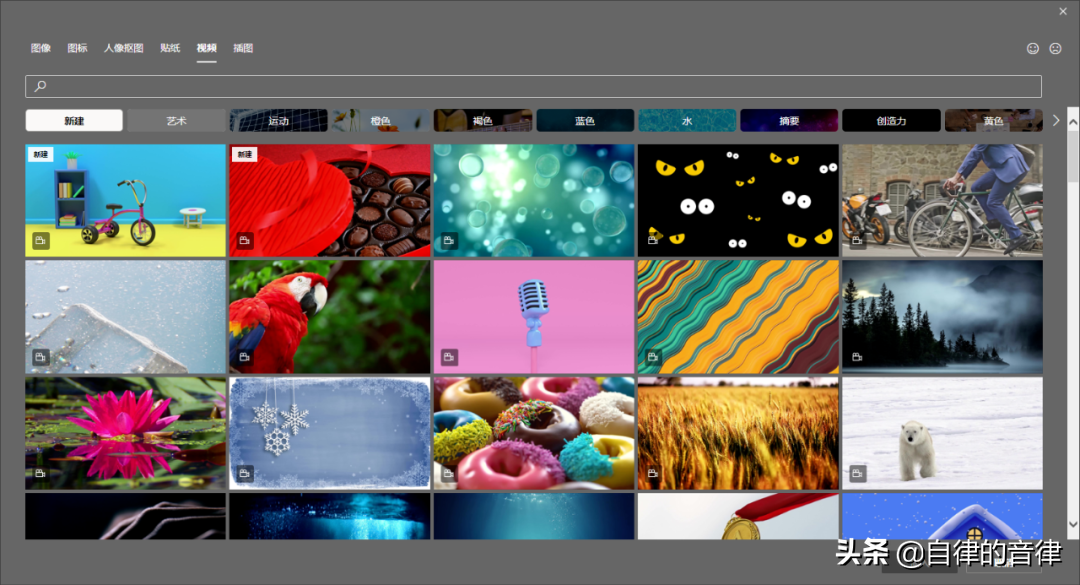
如果你无法正常插入 3D 模型、联机图片或者在线图标,解决步骤也一样。
04. PPT 视频与交互的特殊用法
本来写到上面第 3 节,今天的知识点就已经非常多了,可以火速收工。
但鉴于上周分享视频边框的时候,有些小伙伴提到交互的用法,接下来我就再分享一些知识点吧。
下面的属于进阶内容,我点到为止,更深入的玩法还得你自己去上手试试,这样才能掌握精髓。
首先,上周的视频边框,可以直接把视频拖进去,置于底层,然后调整上方色块的透明度。
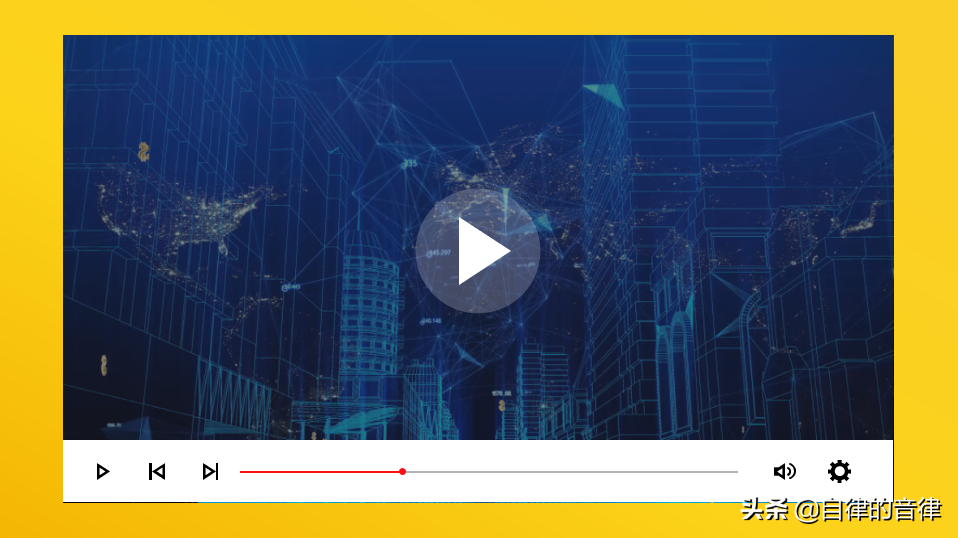
把整体变成一个视频封面,让人一看就知道这里是一个视频,能够点击播放。
这种设计思路,在课堂或展会等触摸屏设备中,非常直观好用。
接着给视频添加点击触发效果,将触发器设置为上方的视频边框:
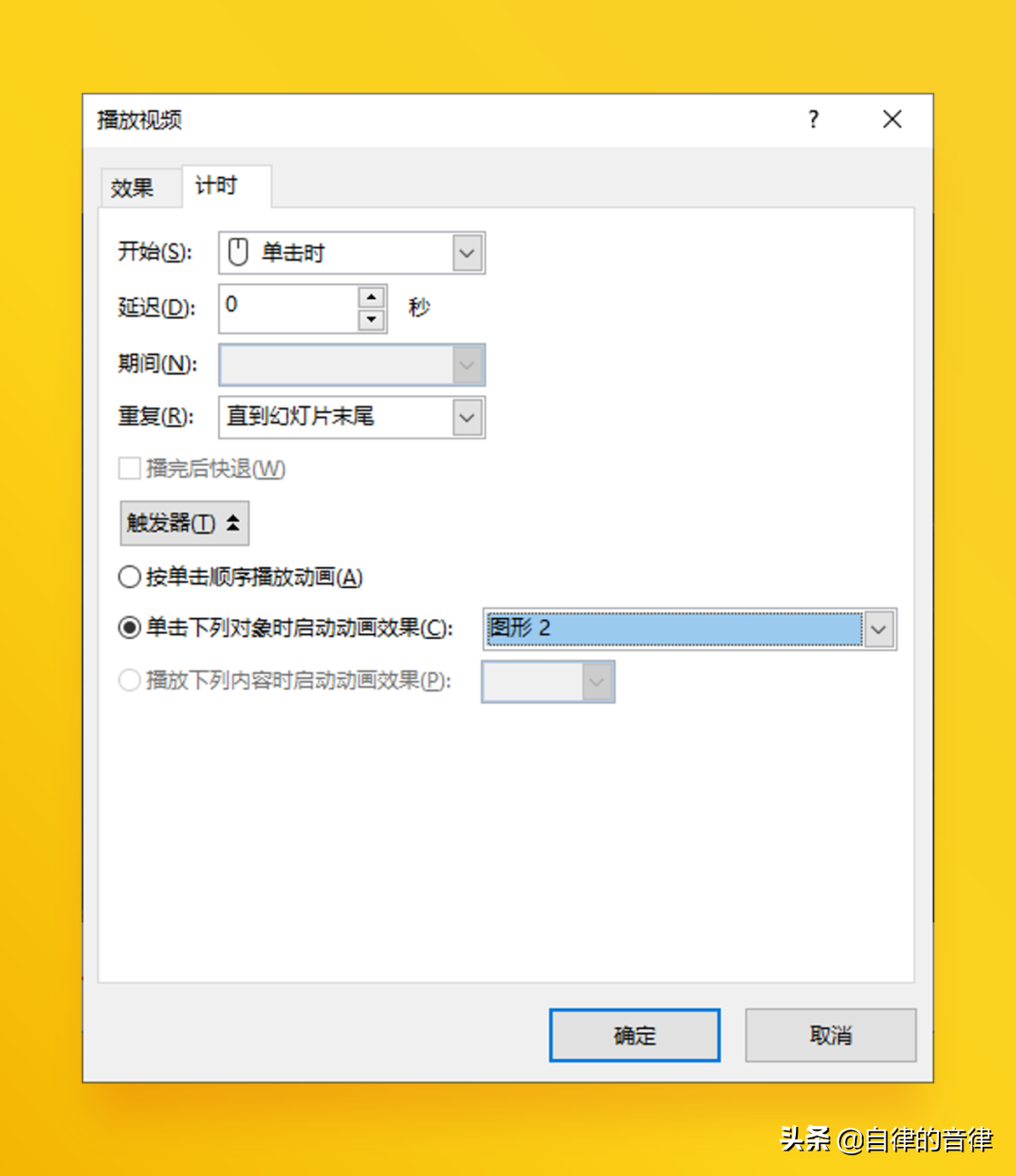
同时为视频边框添加触发消失动画,与上一动画同时开始:
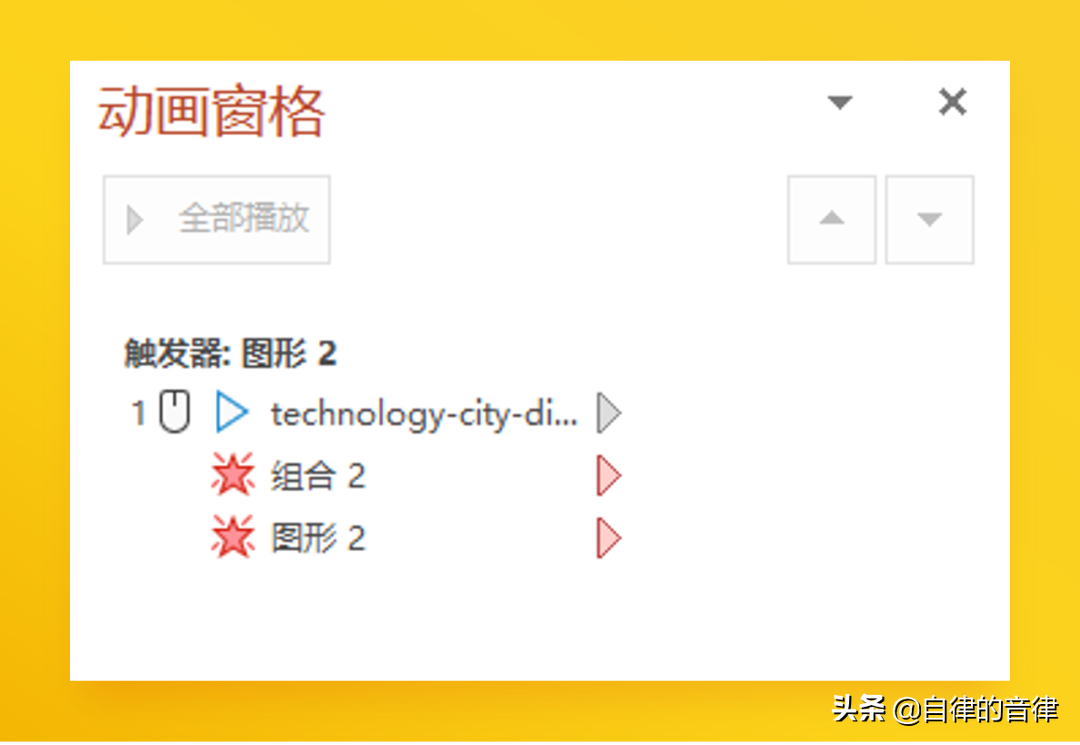
点击视频边框中的播放按钮后,视频会开始播放,而视频边框则会自动消失。
如果你还想保留底部的进度条,使其移动的速度与视频一致,也可以为进度条添加伸展动画,或者使用遮罩来实现。
遮罩的使用,以及更多交互触发相关的用法,可以看看下面这篇文章:
我花了870分钟,做了一份交互型产品介绍PPT
里面涉及的交互与动画知识点非常多,应该够你狠学一会儿了。
此外,这些视频边框除了可以正常覆盖在视频上方,还可以与视频一起三维旋转,设置三维格式。
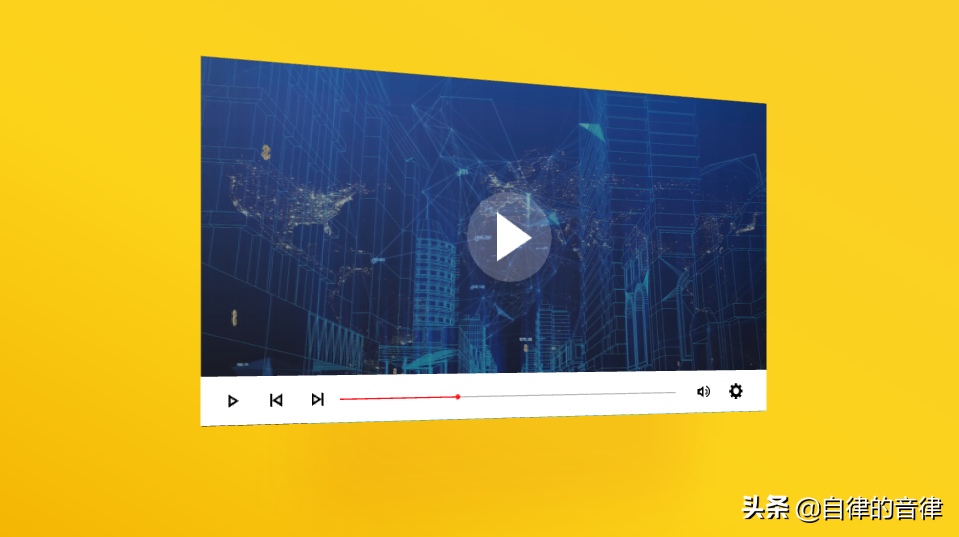
想一想,如果再加上平滑切换效果,导出为无背景的 GIF 动图,重新插入到 PPT 中,会不会非常炫酷呢?
最后补充一个冷门知识点,插入视频并播放后,可以为其添加书签效果。

使用视频书签功能,可以让其他动画定时自动触发:
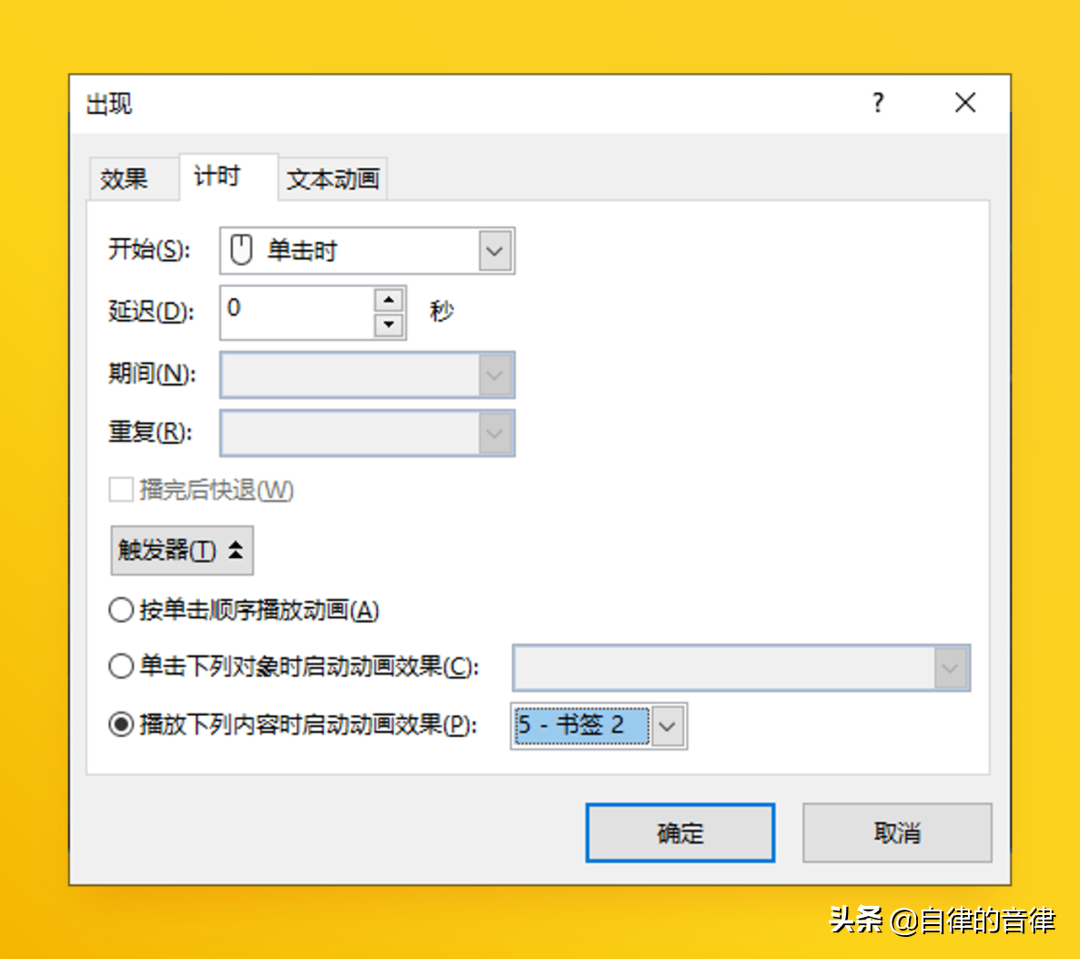
更冷门的是,触发器动画与常规动画效果互不干扰。
也就是说,以往单击会强制结束上一个动画,现在改成书签自动触发,单击出现下一动画的上一个动画也不会受到影响,还能继续进行。
可能比较绕口,主要是绝大部分人都碰不到这种需求,等以后啥时候碰到了,回头再看一眼就都懂了。
最后,除了视频有书签功能,音频也有类似的功能用法,在播放音频的时候,动画选项中会出现一个“搜索”的动画。
具体的使用方法,感兴趣可以看一下 @Jesse 老师的这篇文章:
新学期好~和大家聊聊如何制作音乐课件中的图形谱
以上,就是今天分享的全部内容,希望对大家有所启发~
如果你遇到了PPT内嵌视频无法播放的问题,可以尝试重新下载或更换视频文件格式。如果问题仍然存在,可以尝试使用其他播放器或将视频转换为其他格式。如果以上方法都无法解决问题,可以寻求专业技术支持。保证PPT内嵌视频正常播放,才能让你的演示更加生动有趣。★《布宫号》提醒您:民俗信仰仅供参考,请勿过度迷信!