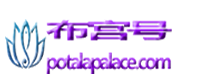表格打印不合适怎么调整 记住这几个步骤(11个Excel页面设置技巧,)
表格打印不合适怎么调整 记住这几个步骤
1、平常我们会在Excel表中输入各种我们需要的信息,也有很多时候发现我们的表格会很大,这个时候就把握不到表格的大小是否在打印的时候超出的纸张,因为很多时候我们都是希望我们的表格在一张纸中。
2、这个时候我们要好好利用office Excel中的打印预览里面的功能。点击文件-打印-打印预览。
3、这个时候发现,我们做的表就被分在两张纸中。有的人就会倒回去调整表格的大小,当然这也是一种方法,但是需要反复的调整,才能知道是否适合。
4、其实office Excel中打印预览里有个显示边框距离,勾选一下,就会显示出很多小黑点在需要打印的页面,这些小黑点用鼠标是可以拖动的,那么这样一来就可以直观的看到我们调整后的效果,避免了来回调整表格大小然后再看打印预览效果的麻烦。
5、通过调整小黑点,原本在两页的,现在直观的就调整在一页里面了。
11个Excel页面设置技巧,
小伙伴们好啊,今天小薪和大家分享一组实用的Excel打印技巧,来来来,一起嗨起来!
1、多页打印相同的标题
如果有多页需要打印的数据,经过简单设置,就可以在打印时让每一页都有相同的标题行,表格美观而且便于阅读。
2、只打印部分数据
工作表中有很多数据,只想打印部分内容怎么办呢?
3、快速调整打印比例
结合页面内容和纸张大小,可以缩小或是扩大打印比例哦。
4、拖动鼠标设置页面大小
切换到分页预览视图,鼠标拖动蓝色的粗线,就可以快速调整页面大小啦:
5、快速插入页码
多页打印时,加上页码是个不错的主意:
6、快插入特殊样式的页码
默认插入的页码属于中规中矩,要插入特殊样式的页码,比如 -1- 这样的,该怎么办呢?
7、快速插入公司logo
如果要在页眉中添加公司logo,也是水到渠成的事情:
8、在页脚中添加页码
习惯上,大家喜欢把页码加到一页的底部,也就是页脚位置,这个也很简单:
9、快速删除页码
如果要删除已有的页码,该怎么办呢?
10、在打印预览界面调整列宽和页边距
在文件打印之前,要先预览一下打印效果,在这个界面中,也可以适当调整列宽和页边距,来符合打印需要:
11、所有列缩放到一页
打印预览时,会出现有一列单独在另外一页显示了,这时候你是调整列宽还是调整页边距呢?
其实只要设置一下缩放,将所有列缩放至一页就OK了。
小薪总结
好了,今天的内容就是这些吧,祝小伙伴们一天好心情!
★《布宫号》提醒您:民俗信仰仅供参考,请勿过度迷信!